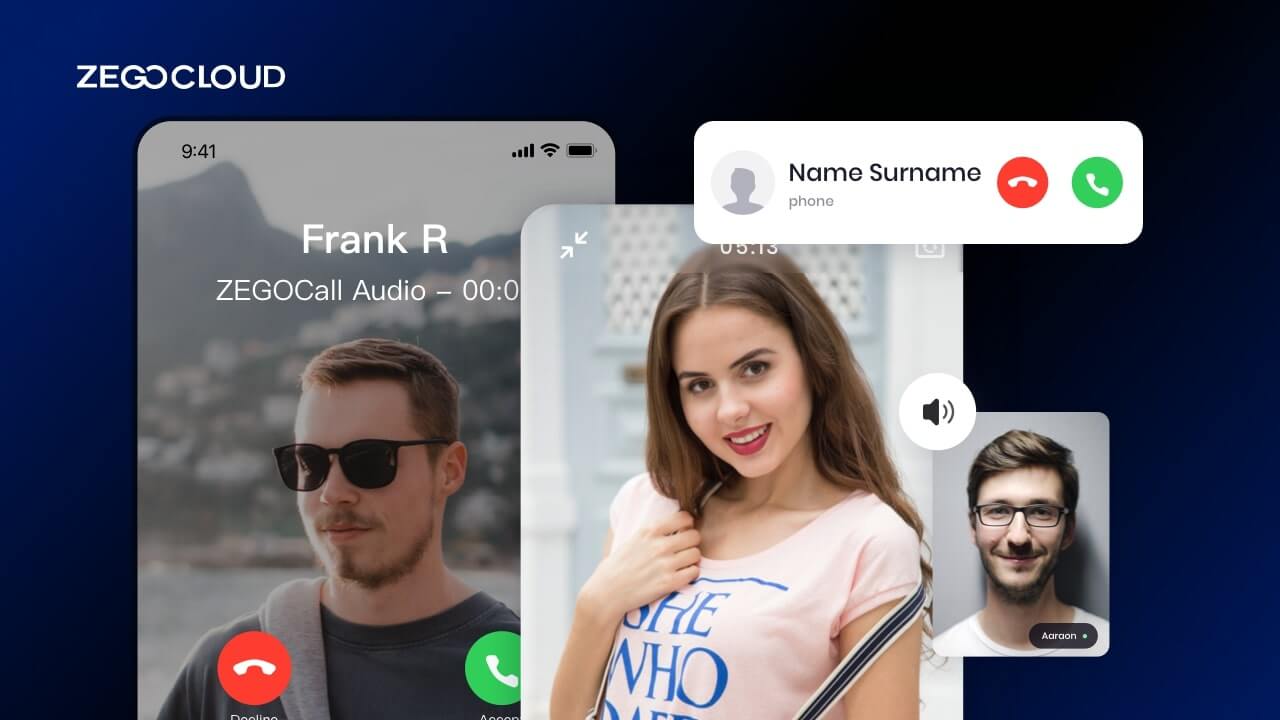Building an iOS video calling app can seem like a daunting task, but with the right tools and guidance, it becomes much more manageable. ZEGOCLOUD offers powerful SDKs that simplify the process, enabling developers to seamlessly integrate high-quality video and audio communication features into their apps. This guide will walk you through creating a robust iOS video call app using ZEGOCLOUD, ensuring a smooth and efficient development process.
What is iOS CallKit?
ZEGOCLOUD iOS CallKit is a prebuilt, feature-rich real-time call component that allows developers to integrate one-on-one and group voice or video calls into their iOS apps with minimal code. Designed to streamline development and speed up time-to-market, CallKit includes both UI and core call business logic—offering a complete out-of-the-box solution for real-time communication.
With ZEGOCLOUD CallKit, you can fully customize the call UI, enabling or disabling specific features to match your app’s design and functionality needs. Whether you’re building a social app, an online education platform, or a remote collaboration tool, CallKit helps you deliver a seamless, high-quality calling experience on iOS without building everything from scratch.
CallKit Key Features
ZEGOCLOUD iOS CallKit offers a rich set of built-in features designed to enhance the user experience and simplify implementation:
- Ready-to-Use 1-on-1 and Group Calls
Easily support both one-on-one and multi-party voice or video calls out of the box. - Customizable UI Styles
Tailor the look and feel of the call interface to match your app’s branding and user experience. - Real-Time Sound Wave Display
Display dynamic sound waves for active speakers, enhancing visual feedback during calls. - Device Management
Manage microphone, speaker, and camera settings during the call for better control and flexibility. - Switch Views During 1-on-1 Calls
Seamlessly switch between floating and full-screen views while maintaining call continuity. - Extendable Menu Bar
Add or remove menu bar items to fit specific business needs or interaction flows. - Participant List Display
View and manage all participants in a group call with a clean and interactive UI. - Call Invitation and Offline Call Support
Send real-time or offline call invitations, ensuring users never miss important communication. - Custom Call Ringtones
Personalize the incoming call experience with your own branded or themed ringtones.
How to Build an iOS Video Call App with ZEGOCLOUD
If you want to create an iOS video call app for iOS, incorporating iOS CallKit can provide a seamless and intuitive user experience. Here are the steps you need to follow to build a reliable and high-quality video call app using ZEGOCLOUD iOS CallKit which is included in UIKits.
Preparation
- ZEGOCLOUD developer account – Sign up
- A Mac computer with video and audio support.
- Get CallKit appID and appSign
- Basic understanding of iOS development
Integrate the SDK
Follow the steps below to integrate ZEGOCLOUD CallKit for iOS:
1. Add ZegoUIKitPrebuiltCall as a dependency in your project root directory.
flutter pub add zego_uikit_prebuilt_call2. Import the SDK
Open main.dart and insert the following codes to import the SDK.
import 'package:zego_uikit_prebuilt_call/zego_uikit_prebuilt_call.dart';3. Using the ZegoUIKitPrebuiltCall in your project
To set up the Call Kit service for your project, head over to ZEGOCLOUD Admin Console and retrieve your appID and appSign. Next, provide your userID and userName, and generate a callID to initiate your call.
class CallPage extends StatelessWidget {
const CallPage({Key? key, required this.callID}) : super(key: key);
final String callID;
@override
Widget build(BuildContext context) {
return ZegoUIKitPrebuiltCall(
appID: yourAppID, // Fill in the appID that you get from ZEGOCLOUD Admin Console.
appSign: yourAppSign, // Fill in the appSign that you get from ZEGOCLOUD Admin Console.
userID: 'user_id',
userName: 'user_name',
callID: callID,
// You can also use groupVideo/groupVoice/oneOnOneVoice to make more types of calls.
config: ZegoUIKitPrebuiltCallConfig.oneOnOneVideoCall()
..onOnlySelfInRoom = () => Navigator.of(context).pop(),
);
}
}4. Configure your project
Follow the steps below to set up ZEGOCLOUD CallKit for iOS to ensure effective functioning:
1. Add permission
To grant additional permissions, navigate to your_project/ios/Runner/Info.plist, and insert the following code into the dict section:
<key>NSCameraUsageDescription</key>
<string>We require camera access to connect to a call</string>
<key>NSMicrophoneUsageDescription</key>
<string>We require microphone access to connect to a call</string>2. Configure build
To properly utilize notifications and successful app building, proceed to the Build Settings section, and configure the target app with the following build options.
Run a Demo
Conclusion
Integrating iOS CallKit into your iOS video calling app can significantly impact the overall user experience. Following the steps outlined in this guide, you can develop a robust and efficient video-calling app that leverages the full capabilities of ZEGOCLOUD UIKits. With the right approach, you can create a high-quality video-calling experience for your users. ZEGOCLOUD SDK allows you to drop the full features of video calls into your app.
Read more:
- How to Build An Android Video Call
- How to Make a Video Call App in Flutter
- How to Build a React Native Video Chat App
- How to Make A Video Call App in WebRTC
FAQ about iOS Video Call
Q: How can I integrate video calling functionality into my iOS app?
To integrate video calling functionality into your iOS app, you can use SDKs like ZEGOCLOUD or Agora. These SDKs provide comprehensive documentation and sample code to help you add high-quality video and audio communication features to your app.
Q: What are the key considerations when choosing a video call SDK for iOS?
Key considerations include the SDK’s ease of integration, quality of video and audio, support for multiple platforms, interactive features like screen sharing and chat, scalability, security features, and the level of support and documentation provided by the SDK provider.
Q: What security measures should I implement for video calls in my iOS app?
Implement end-to-end encryption for all video and audio streams, use secure authentication methods, protect against common vulnerabilities like man-in-the-middle attacks, and ensure compliance with data protection regulations such as GDPR or CCPA.
Let’s Build APP Together
Start building with real-time video, voice & chat SDK for apps today!