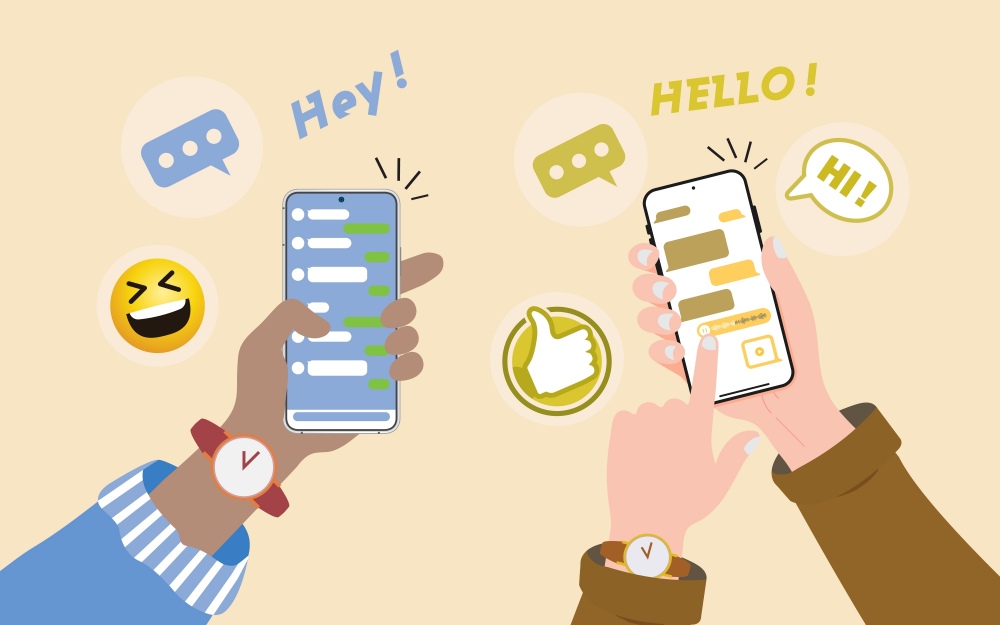In today’s digital age, connecting with friends, family, and colleagues is easier than ever, thanks to video calling. If you’re an Android user, making a video call is straightforward. In this guide, we’ll walk you through the steps to get started with video calls on your Android device, including the best apps to use and some handy tips for a seamless experience.
What is Video Calling?
Video calling is a technology that allows individuals to communicate in real-time using both audio and video. This means that participants can see and hear each other, making conversations more interactive and personal compared to traditional voice calls. Video calling can be done over the internet using computers, smartphones, tablets, and other devices equipped with cameras and microphones.
How to Use Android’s Built-in Video Calling
Making video calls on your Android device is simple and convenient. Follow these steps to get started:
- Open the Phone app on your Android device and navigate to the “Contacts” tab or the “Recent Calls” tab.
- Select the contact you wish to call and tap on their name to open their contact details.
- Tap the video call icon (usually a video camera) to start the video call.
- Grant permissions for camera and microphone access if prompted.
- Wait for the other person to answer and adjust any call settings as needed (e.g., mute microphone, switch cameras).
- Tap the red end call button to hang up when finished.
By following these steps, you can easily make video calls using Android’s built-in video calling feature. Enjoy seamless and face-to-face conversations with ease!
How to Make a Video Call with Google Meet
Google Meet is a popular and easy-to-use video conferencing tool that works on Android devices. Follow these steps to make a video call with Google Meet:
- Download and install the Google Meet app.
- Open Google Meet and sign in with your Google account.
- Tap the “New Meeting” button to start an instant meeting or schedule one for later.
- Once the meeting has started, tap “Add others” to share the meeting link or invite participants via email.
- To join a meeting, tap “Join with a code” and enter the meeting code provided by the host.
- During the call, use the on-screen controls to mute your microphone, turn off your camera, or switch between front and rear cameras.
- When you’re finished, tap the red end call button to leave the meeting.
How to Video Chat on Android Using Third-Party Apps
Video chatting on Android devices using third-party apps is straightforward. Follow these steps to get started:
- Download and install a video chat app like Zoom, Skype, WhatsApp, or Google Duo.
- Open the app and sign in or create an account.
- Grant the app permission to access your camera and microphone.
- Find the contact you want to video chat with, tap their name, and then tap the video call icon to start the call.
- To join a meeting, click the meeting link or enter the meeting code.
- During the call, use the on-screen controls to mute your microphone, turn off your camera, or switch between front and rear cameras.
- When finished, tap the end call button to hang up.
Best Apps for Android Video Calls
With the growing need for seamless communication, video call apps have become essential for staying connected. Here’s a look at the best Android video call apps that offer reliable performance, impressive features, and smooth user experiences.
1. Google Duo
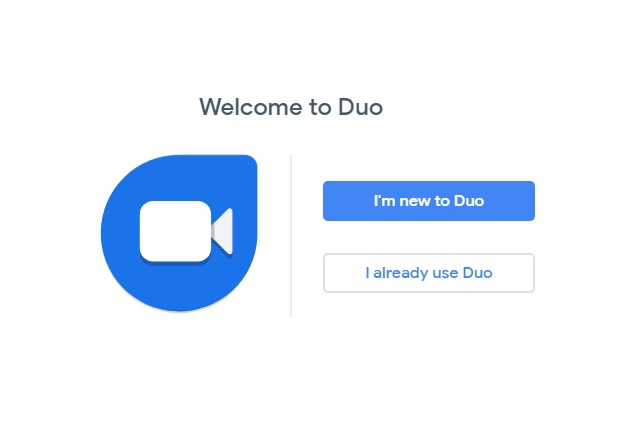
Let’s start with the Internet giant’s free video calling app, Google Duo. Many experts consider it the best app for video calls on Android and the counterpart of the popular Facetime app on iPhone.
Google Duo offers a high-quality video and audio experience with impressive data and resource savings. Features include:
- chat with video messages and emojis, stickers, doodles
- group calls for up to 32 participants
- Knock knock feature allows you to see the caller live before answering
- live screen capture
Also available on the Google Play Store for iPhone, iPad, and any device.
2. Hangouts
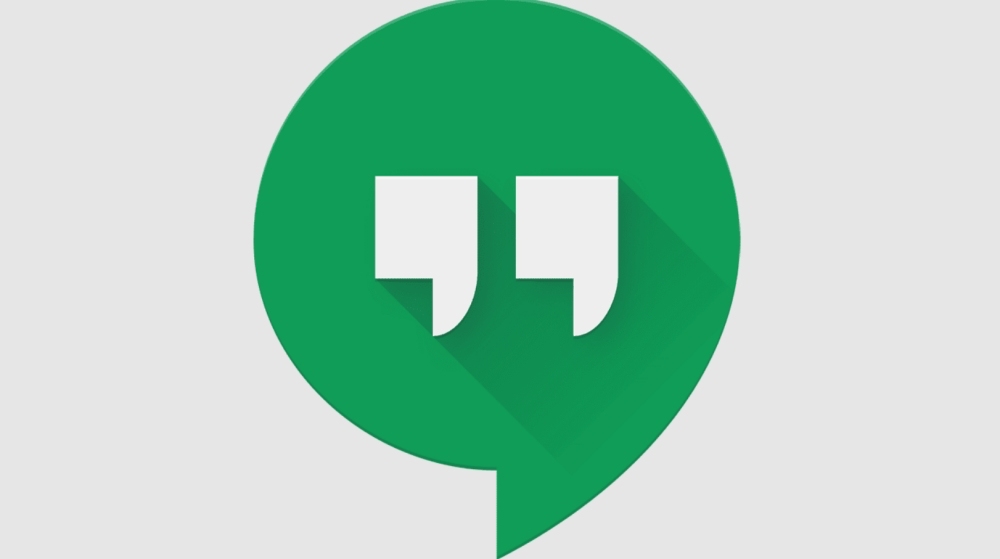
Another excellent app for video calling on Android by Google is Hangouts. It is a multifunction app that allows you to make free domestic and international calls, share photos, videos, emojis, video conferencing, share locations, and much more. Also useful for work, it has all the essential features for instant communication:
- Synchronizes calendar and contacts
- HD group conference
- chrome-extension available
- smart mute
- built-in screen sharing.
- Use shortcuts and commands to improve efficiency.
- Integration with other Google apps.
- Limit bandwidth so the other person does not have difficulty during video chat.
- Status, photos, emojis, stickers, and GIFs.
- Send messages to friends, even if they are offline.
- Multilingual video chat app for Android, iPhone, and other devices.
An awe-inspiring service, even with the free option.
3. Whatsapp
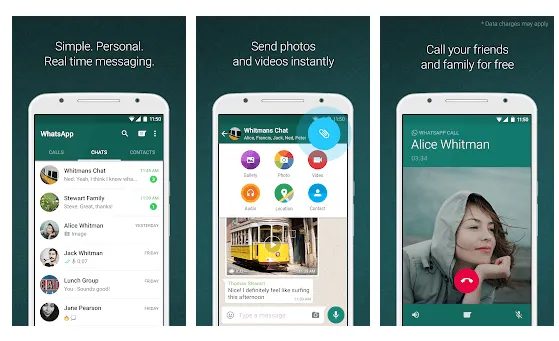
We had a chance to introduce WhatsApp by talking about the best video-calling services available today. Probably the most reliable and widely used messaging app, Whatsapp allows free video calls from Android to iPhone.
Group video calls are possible with decent video quality, but not to the exceptional levels of Google Duo and FaceTime. Features include:
- group chat for up to 250 people
- broadcast messages to as many contacts as you want at once
- personalized chat background, emoji, and stickers
- file sharing for sizes up to 100 MB
- shortcuts for particular chats
- low data consumption video chat
- multitasking during a video call
- backups of WhatsApp conversations
You may also like: How to Build a WhatsApp Clone App
4. Facebook Messenger
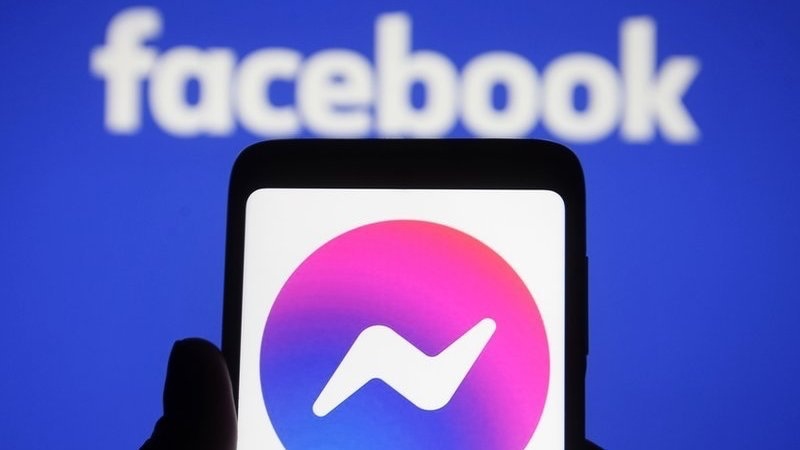
Still, in the realm of popular VoIP and instant messaging applications, Facebook Messenger offers exciting features for Android video calling.
It has the advantage of synchronizing all Facebook contacts with whom it is possible to engage in video chat. The video call quality is similar to WhatsApp’s, thus not exceptionally high. Among the main features, Messenger has:
- group video calls
- chat with emoji and voice messages and file transfer
- capture moments with a Messenger camera, and add filters or stickers to share or insert stories
- play games
- Share location, change chat themes, or apply dark mode to the entire app
- to make and receive payments. (Feature limited to the United States)
Also available on iPhone/iPad devices and the web.
You may also like: How to Make a Facebook Avatar
5. Telegram
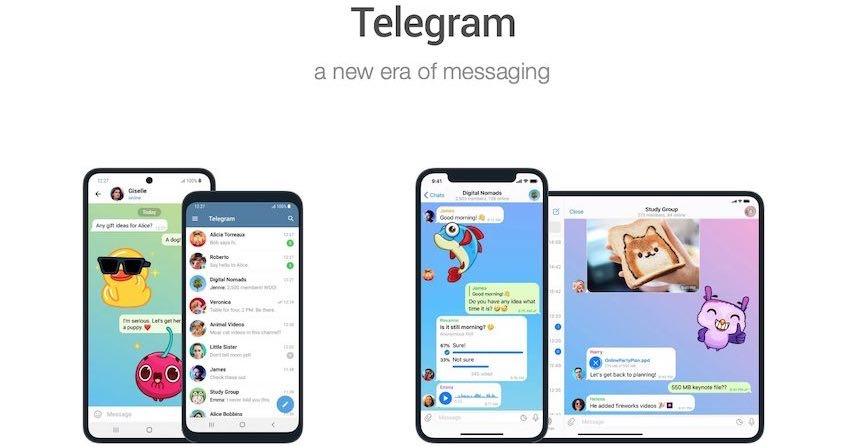
Famous for maximum security and data privacy, Telegram is a messaging app that allows you to initiate video calls on Android and from Android to iPhones in private chats since it’s available for all devices and operating systems, as well as on browsers.
Group video calls and in groups are possible. The video quality is excellent compared to Whatsapp and Messenger, although not at Google Duo and FaceTime levels.
6. Viber
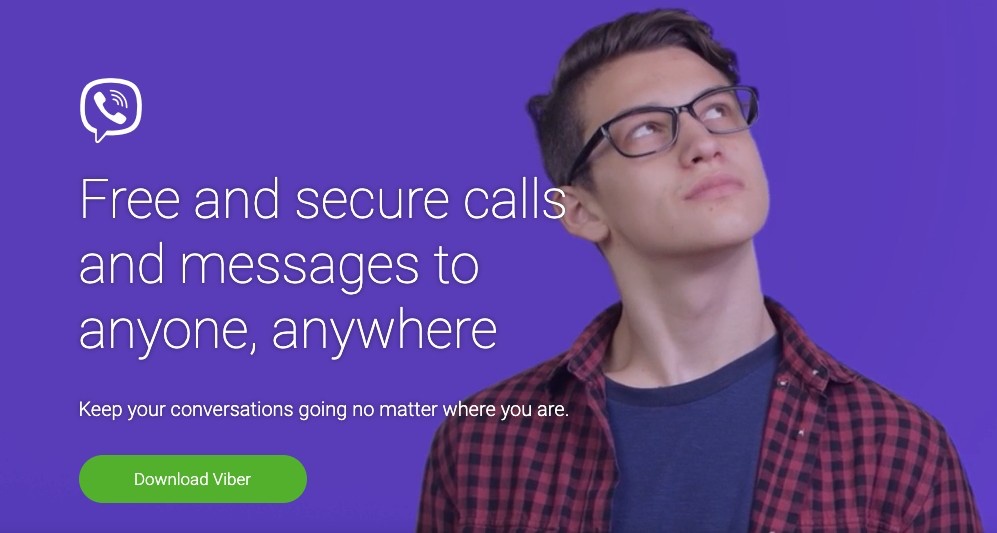
Viber is Also prized for its first-class privacy and security features that enable a better communication and data-sharing experience. Excellent quick messaging app useful for Android video calls, but that works on all phones and devices. Its features include:
- HD video and voice calls, including international
- automatic synchronization across multiple devices
- group chat, with quick switching between chat rooms
- lock contacts
- stickers, stickers, and emojis on any image
- integration with Facebook, Twitter, and more
7. Signal
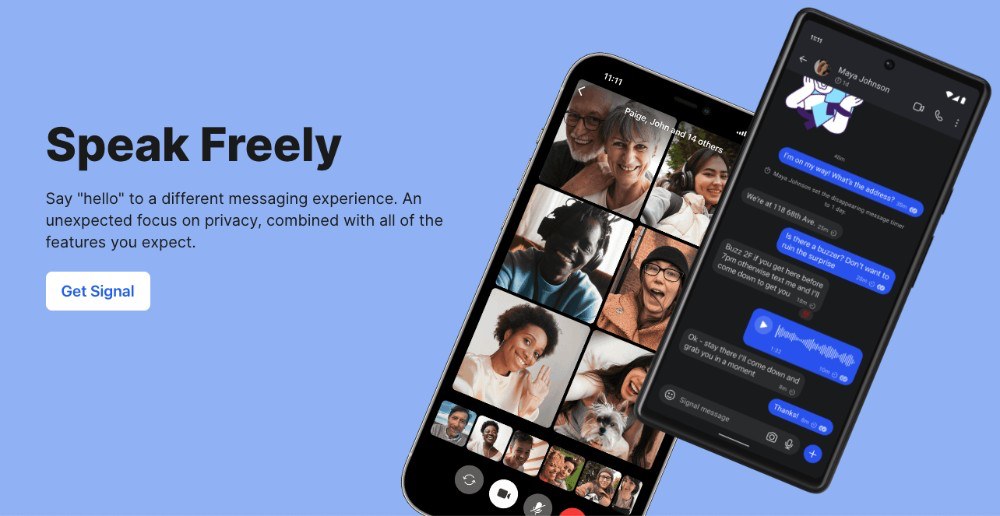
Who doesn’t recognize the Signal interface at first glance? Famous for its ease and speed, it is a popular messaging and video calling app for Android that is also available for iOS devices and browsers.
It offers a secure connection with international SMS, voice, and video calls free of charge. Multiple accounts can be managed on one phone, and its most valued feature is privacy:
- strong end-to-end encryption
- lock screen PIN
- hide messages from being displayed on the lock screen
- self-destruct messages
- block contacts and groups
Signal chat options include funny stickers and themes, image sharing and editing, message backup, and restore.
8. Tango

Another option for video calling on Android is Tango. Perhaps less well known, but it has over 400 million users, not only Android users but also iPhone and even Windows phones. It allows high-quality video calls and live streaming; the chat room function is also for random conversations with strangers.
Its features are pervasive; in fact, you can:
- Share songs via Spotify.
- Add filters and effects during video chat.
- Find friends nearby,
- and capture and share real-time photos and videos with friends.
- Chat or make voice calls, and send personalized animations.
- playing games during video chat
- making or following live streamings
All this is enjoyable for free.
9. IMO
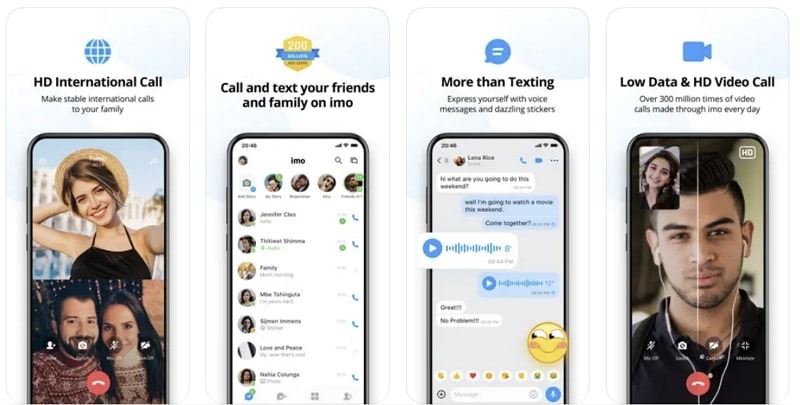
IMO is another excellent solution and the newest app for video calls on Android and iOS, completely free.
It allows you to create unlimited high-quality video, voice, and text messages. The app also works incredibly well on 3G and 2G networks and is very easy to use. Among its features, it has:
- group video chat
- photo, video, and other media file-sharing
- contact blocking
- groups for chatting, with a wide range of emoticons and stickers
- access multiple chat clients at the same time
- multilingual support.
10. Skype
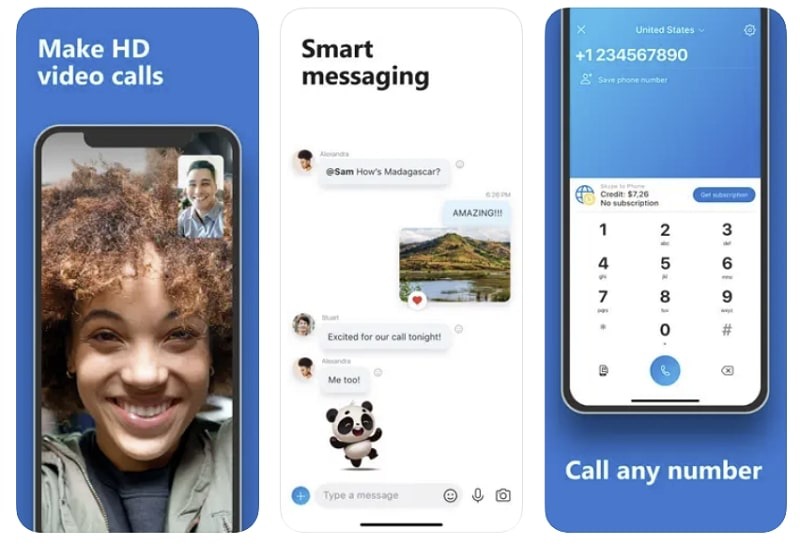
The historic Skype is also an excellent app for video calls between Android and iPhone. Known for its home screen and call jingle, it is simple and clean, and you can access your list of contacts and recent conversations, make VoIP (over the internet) calls, chat, video call, and send files or text messages. With Skype, you do not need a phone number, which is necessary for WhatsApp, Messenger, and Google Duo. Also
Power Up Android Video Calls with ZEGOCLOUD’s Real-Time Communication Solutions
ZEGOCLOUD brings a powerful suite of features to Android video calls, enabling developers to create high-quality, interactive, and reliable video calling experiences. With its Video Call SDK, ZEGOCLOUD offers seamless integration, providing crystal-clear video quality, even in low-bandwidth conditions. This SDK also supports multi-user video calls, allowing users to connect in groups, perfect for social, business, or educational purposes.
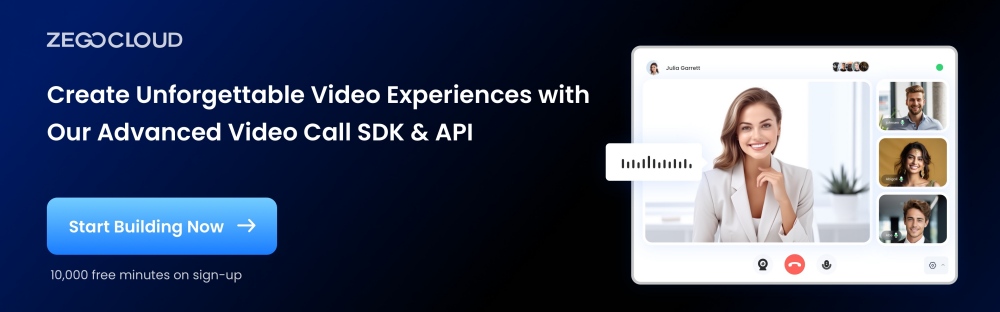
Developers can customize the video call interface, creating a branded, user-friendly experience with customizable UI options. ZEGOCLOUD also includes essential features like screen sharing and real-time messaging, which enhance collaboration and engagement for users. Additionally, ZEGOCLOUD’s scalable infrastructure ensures stable performance, even during high traffic or peak usage times, making it a trusted choice for Android video call apps.
From smooth HD video and intuitive customization to efficient scalability, ZEGOCLOUD empowers Android developers to build advanced, engaging video calling applications.
Conclusion
In conclusion, making video calls on Android has never been easier thanks to the wide array of applications available and the advanced features they offer. Whether you’re using built-in options like Google Duo, or third-party apps such as Zoom, WhatsApp, or those powered by ZEGOCLOUD’s robust SDKs, the possibilities are vast and user-friendly. By following the steps outlined in this guide, you can stay connected with friends, family, and colleagues, no matter where you are.
Embrace the convenience and power of video calling on your Android device. With just a few taps, you can bridge the distance and communicate face-to-face, making interactions more personal and engaging. So, get started today and experience the benefits of seamless video communication on your Android smartphone or tablet.
Read more:
FAQ
Q1: Why can’t you video call on Android?
If you’re unable to make a video call on Android, it could be due to app permissions, outdated software, or network issues. Ensure the video calling app has access to your camera and microphone, and check your internet connection for sufficient speed.
Q2: Can you video call on Android without an app?
Yes, some Android devices support video calling directly through the default Phone app, as long as both users are on a compatible network. However, most people use apps like WhatsApp, Google Meet, or Duo for more reliable video calls.
Q3: Can we video call without internet?
No, an internet connection (Wi-Fi or mobile data) is generally required for video calls. However, some carriers offer video calling over cellular networks (VoLTE), which may work without Wi-Fi if both users are on supported networks.
Let’s Build APP Together
Start building with real-time video, voice & chat SDK for apps today!