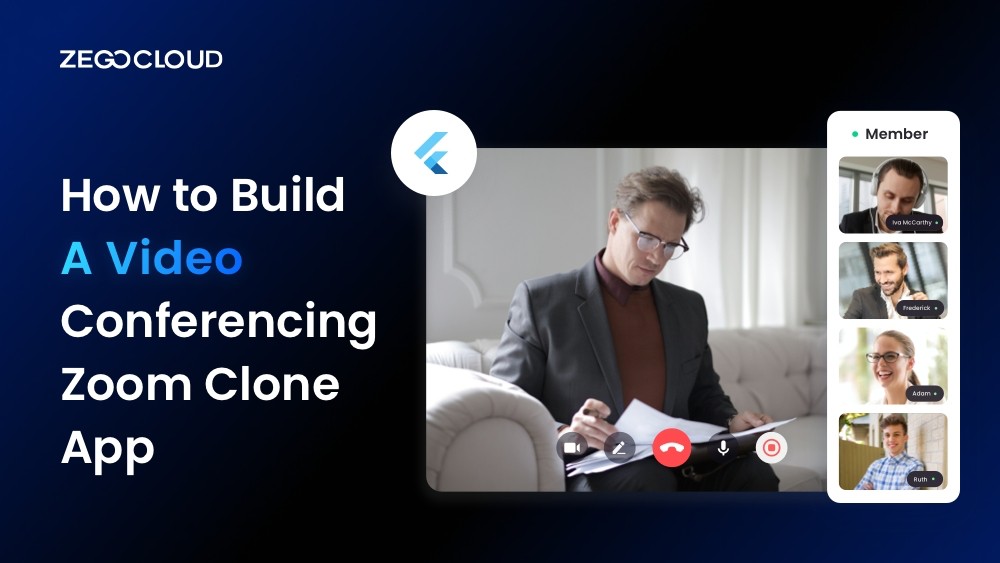Embarking on the journey to build a Zoom clone app is a dive into the heart of digital communication, offering a unique chance to connect users worldwide. This venture combines technical prowess with innovative design, aiming to deliver seamless video and audio quality, alongside essential features like screen sharing and chat. Let’s explore the foundational steps to create a video conferencing solution with ZEGOCLOUD that meets today’s demand for reliable and accessible online meetings.
What is Zoom Clone?
A Zoom clone refers to a software application that replicates the core functionalities and features of Zoom, a popular video conferencing and online meeting platform. This clone aims to offer similar services, including video and audio calls, chat functionality, screen sharing, virtual backgrounds, and the ability to host webinars and large meetings.
Developers and companies might create a Zoom clone to enter the thriving market of digital communication tools, offering customized features or targeting niche markets that require specific functionalities not fully addressed by existing platforms like Zoom. While a “clone” suggests a direct copy, most successful Zoom clones differentiate themselves by enhancing user experience, improving security, or integrating unique features to meet the specific needs of different user groups.
Is It Possible to Create a Successful Video Conferencing App Like Zoom?
Creating a successful video conferencing app like Zoom is indeed feasible, with success hinging on several critical elements. First and foremost, a thorough understanding of user needs and pain points is essential, alongside ensuring high-quality video and audio transmission with minimal latency. Differentiation through innovative features, such as AI enhancements or advanced collaboration tools, can set an app apart in a crowded market.
Additionally, a focus on delivering a seamless, intuitive user experience helps in retaining users and encouraging widespread adoption. Behind the scenes, a robust, scalable infrastructure is vital to support growth and maintain performance during peak usage. Effective marketing, strong branding, and a clear value proposition are also key to capturing attention in the competitive landscape of video conferencing apps.
Finally, prioritizing user privacy and data security, in compliance with global standards, builds trust and reliability—cornerstones of any successful digital communication tool.
How Much Does It Cost to Develop a Zoom Clone?
The cost of developing a Zoom clone can vary widely depending on several key factors, including the scope of features, the platforms (iOS, Android, Web), the development approach (native, cross-platform), the design complexity, and the geographic location of the development team. Here’s a rough breakdown to give you an idea:
Basic Version
A minimal viable product (MVP) with core features such as video and audio calls, chat functionality, and basic user management might cost between $30,000 and $60,000. This version typically focuses on one platform and has a straightforward design.
Intermediate Version
Adding more advanced features like screen sharing, virtual backgrounds, encryption, and support for larger meetings can push the development cost to between $60,000 and $120,000. This could include developing for multiple platforms if using a cross-platform approach.
Full-Featured Clone
A comprehensive Zoom clone with all the features mentioned above, plus additional functionalities like breakout rooms, advanced encryption, cloud recording, and integration with other services, can cost $120,000 to $250,000 or more, especially if developing native apps for both iOS and Android in addition to a web version.
Additional Costs
- Design and UX/UI: Custom, high-quality design work can add significantly to the cost.
- Backend Infrastructure: Ongoing costs for servers, bandwidth, and maintenance are critical for a video conferencing app.
- Development Team: Costs vary significantly by location, with developers in North America and Western Europe charging much higher rates than those in Eastern Europe, Asia, or Latin America.
Other Considerations
- Maintenance and Updates: Beyond initial development, regular updates, bug fixes, and new features will incur additional costs.
- Marketing and Launch: Budget for marketing and user acquisition to promote your app.
It’s essential to note that these are rough estimates. The actual costs can vary based on the project’s specific requirements, the development team’s efficiency, and unexpected challenges that arise during development. Starting with a detailed project scope and getting quotes from multiple development teams can provide a more accurate cost assessment.
Must-have Features to Include Zoom Clone App
When developing a Zoom clone, incorporating a set of must-have features is crucial to meet the basic expectations of users and compete in the market of video conferencing apps. Here’s a list of essential features to include:
- High-Quality Video and Audio: The backbone of any conferencing app, ensuring clear and lag-free communication.
- Multi-Participant Support: Capability for hosting multiple users in a single session, with tools for managing participants.
- Screen Sharing: Essential for presentations and collaborative sessions, allowing users to share their screens or specific applications.
- Chat Functionality: Enables text messaging within meetings, crucial for sharing information or files without interrupting the flow of discussion.
- Virtual Backgrounds: Offers users the option to hide their real surroundings for privacy or to minimize distractions.
- Recording: Allows meetings to be recorded and stored, enabling participants to revisit discussions or share with absentees.
- End-to-End Encryption: Guarantees the privacy and security of communications, a must-have in today’s digital age.
- Meeting Scheduling: Integration with calendars for planning and scheduling meetings in advance.
- Mobile Access: Ensures that users can participate via smartphones, broadening accessibility.
- Customizable Interface: Allows branding and personalization of the user interface, enhancing the user experience.
- Breakout Rooms: Facilitates splitting meetings into smaller groups for detailed discussions.
- User Management: Provides hosts with controls over participants for a smoother meeting experience.
Incorporating these features into a Zoom clone not only meets the basic standards set by existing video conferencing apps but also lays the groundwork for additional unique features that can differentiate your app in the competitive market.
How Do You Make a Zoom Clone with ZEGOCLOUD SDK
Creating a Zoom clone may seem daunting, but with the right tools, it becomes achievable. ZEGOCLOUD live video call SDK offers a comprehensive solution, enabling developers to build their own video conferencing app effortlessly. What’s more, it also provides low-code UIKits to allow you to build a Zoom clone in 10 minutes.
Packed with essential features like real-time communication, screen sharing, and customizable options, it provides a solid foundation for crafting a successful Zoom-like application. Unleash your creativity and reimagine virtual communication with ZEGOCLOUD’s powerful toolkit.
Preparation
- A ZEGOCLOUD developer account – Sign up
- A computer with internet and multimedia support
- Create a project in the admin console to get app credentials
- Have Flutter installed
- An iOS or Android device/emulator
If you have met the requirements above, you can follow these steps to create your Flutter video conference application:
Integrate the SDK
Incorporate ZEGOCLOUD’s Video Conference Kit seamlessly into your Flutter app by following these simple integration steps:
**Include ZegoUIKitPrebuiltVideoConference as a dependency
To add the dependency to your project, navigate to the root directory and execute the code be. This step ensures that the necessary files and libraries are properly installed and accessible for your project’s seamless functionality.
flutter pub add zego_uikit_prebuilt_video_conferenceImport the SDK
In your Dart code, import the prebuilt Video Conference Kit SDK to unlock a wide range of functionalities for your application.
import 'package:zego_uikit_prebuilt_video_conference/zego_uikit_prebuilt_video_conference';Using the ZegoUIKitPrebuiltVideoConference in your project
Retrieve your project’s appID and appSign from the ZEGOCLOUD Admin Console. Then, provide the userID and userName to establish a connection with the Video Conference Kit service. Finally, generate a conferenceID to uniquely identify the video conference you wish to initiate.
class VideoConferencePage extends StatelessWidget {
final String conferenceID;
const VideoConferencePage({
Key? key,
required this.conferenceID,
}) : super(key: key);
@override
Widget build(BuildContext context) {
return SafeArea(
child: ZegoUIKitPrebuiltVideoConference(
appID: YourAppID, // Enter the appID obtained from ZEGOCLOUD Admin Console.
appSign: YourAppSign, // Enter the appSign from ZEGOCLOUD Admin Console.
userID: 'user_id',
userName: 'user_name',
conferenceID: conferenceID,
config: ZegoUIKitPrebuiltVideoConferenceConfig(),
),
);
}
}Configure your project
Android:
- modify compileSdkVersion section For projects created with Flutter 2.x.x, open the build.gradle file located in
your_project/android/appdirectory. Then, adjust thecompileSdkVersionto 33 to ensure compatibility and optimal performance. - Add permissions To complete the necessary configurations, access the
AndroidManifest.xmlfile located inyour_project/app/src/maindirectory. Add the provided code snippet to the file, ensuring all the required settings are in place for seamless functionality.
<uses-permission android:name="android.permission.ACCESS_WIFI_STATE" />
<uses-permission android:name="android.permission.RECORD_AUDIO" />
<uses-permission android:name="android.permission.INTERNET" />
<uses-permission android:name="android.permission.ACCESS_NETWORK_STATE" />
<uses-permission android:name="android.permission.CAMERA" />
<uses-permission android:name="android.permission.BLUETOOTH" />
<uses-permission android:name="android.permission.MODIFY_AUDIO_SETTINGS" />
<uses-permission android:name="android.permission.WRITE_EXTERNAL_STORAGE" />
<uses-permission android:name="android.permission.READ_PHONE_STATE" />
<uses-permission android:name="android.permission.WAKE_LOCK" />- Prevent code obfuscation: To prevent obfuscation of SDK public class names, create a
proguard-rules.profile in your project’syour_project > android > appfolder with the following content:
-keep class **.zego.** { *; }To enhance the release version of your project, incorporate the provided configuration code into the corresponding section of your_project/android/app/build.gradle file.
proguardFiles getDefaultProguardFile('proguard-android.txt'), 'proguard-rules.pro'iOS:
To grant the required app permissions on iOS, follow the steps outlined below:
- To make the necessary modifications for iOS integration, locate and open the
Podfilelocated inyour_project/iosdirectory. Add the provided code snippet to thepost_installsection within the file.
# Start of the permission_handler configuration
target.build_configurations.each do |config|
config.build_settings['GCC_PREPROCESSOR_DEFINITIONS'] ||= [
'$(inherited)',
'PERMISSION_CAMERA=1',
'PERMISSION_MICROPHONE=1',
]
end
# End of the permission_handler configuration- To configure the necessary settings in your iOS project, access the
Info.plistfile located inyour_project/ios/Runnerdirectory.
<key>NSCameraUsageDescription</key>
<string>We require camera access to connect</string>
<key>NSMicrophoneUsageDescription</key>
<string>We require microphone access to connect</string>Conclusion
Crafting a video conferencing Zoom clone app is a challenging yet attainable pursuit. Through careful development, essential feature integration, user-friendly design, robust security measures, and strategic marketing, you can create an impactful and groundbreaking app, transforming the landscape of virtual communication.
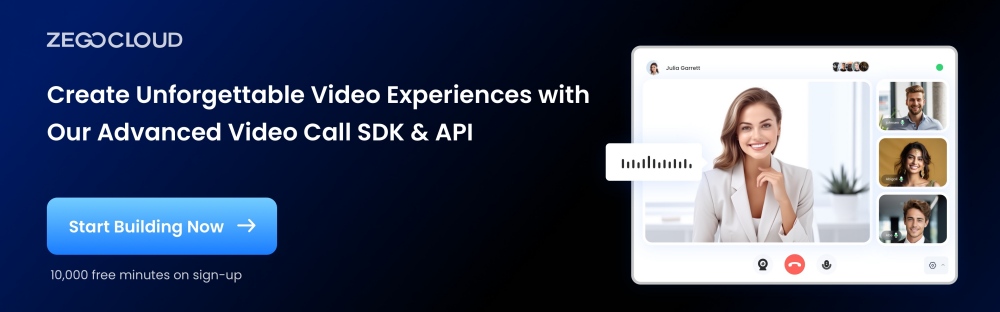
Read more:
- How to Build a Video Conferencing App for iOS
- How to Build a Video Conferencing App for Android
- How to Build Video Conferencing App with React Native
- How to Make A Video Call App in WebRTC
Zoom Clone FAQ
Q1: Can a Zoom clone support hundreds or thousands of participants?
Zoom clones can be designed to support a large number of participants. The key is in developing a scalable backend infrastructure that can handle high volumes of simultaneous connections, which may involve significant investment in servers and bandwidth to ensure smooth and stable performance.
Q2: Is it legal to develop a Zoom clone?
It is legal to develop a Zoom clone as long as you’re not infringing on Zoom’s intellectual property, including its trademarks, copyrights, and patented technologies. It’s essential to create original code and design to avoid legal issues.
Q3: How long does it take to develop a Zoom clone?
The development timeline for a Zoom clone can vary from a few months to over a year, depending on the project’s complexity, the number of platforms (iOS, Android, Web), and the development team’s size and efficiency. Planning for a detailed project scope and setting realistic milestones is crucial for managing the development timeline effectively.
Let’s Build APP Together
Start building with real-time video, voice & chat SDK for apps today!