In 2025, the world of streaming audio recorder has evolved significantly, offering an array of sophisticated tools designed to meet the diverse needs of users. Whether you’re a professional musician, or podcaster, or simply love recording audio, finding the perfect streaming audio recorder is key. This guide will introduce you to the 10 best streaming audio recorders, ensuring you capture high-quality audio with ease and precision.
Best Streaming Audio Recorder You Will Like
1.Audacity
Audacity is a comprehensive, open-source voice recorder software designed for recording, editing, mixing, and mastering audio files. It serves a wide spectrum of audio projects, from simple voice recordings to sophisticated musical arrangements, offering an intuitive yet powerful platform for users of all skill levels.
Key Features:
- Multi-track editing support
- Various audio formats compatibility
- Real-time effects processing
- Noise reduction and vocal removal
- Extensive plugin support for added functionality
2. Adobe Audition
Adobe Audition stands as a professional-grade audio workstation, designed to enhance production workflows with precision editing and sound design. Ideal for music production, film scoring, and podcasting, Audition integrates seamlessly with Adobe Creative Cloud applications, offering a fluid production experience for creatives.
Key Features:
- Advanced multitrack editing and mixing capabilities
- Spectral frequency display for precise editing
- Automatic speech alignment for dubbing and voiceovers
- Comprehensive noise reduction and restoration tools
- Direct integration with Adobe Premiere Pro for seamless video and audio editing
3. GarageBand
GarageBand offers a streamlined, user-friendly music creation studio right on your Mac or iOS device. It caters to beginners and seasoned musicians alike, providing a range of instruments and studio-quality effects to produce music or podcasts effortlessly.
Key Features:
- Intuitive interface designed for ease of use
- A vast library of instruments and loop tracks
- Professional-quality effects
- Podcast creation tools
- Integration with Apple ecosystem
4. Logic Pro X
Logic Pro X is a sophisticated recording studio for Mac users that offers a comprehensive set of tools for professional music production, audio editing, and mixing. Its advanced features and intuitive design make it ideal for musicians, audio engineers, and producers.
Key Features:
- Professional-grade mixing and editing tools
- Large collection of instruments and effects
- Smart Tempo feature to manage timing easily
- Flex Pitch and Flex Time for precise pitch and time editing
- Seamless integration with hardware controllers
5. FL Studio
FL Studio is renowned for its powerful music production capabilities, offering a complete environment for composing, arranging, recording, editing, mixing, and mastering music. Its pattern-based workflow and extensive plugin support make it a favorite among electronic music producers.
Key Features:
- Pattern-based music sequencer
- Extensive VST support for additional instruments and effects
- High-quality synthesizers and samples
- Piano roll editor for precise MIDI control
- Lifetime free updates
6. Ableton Live
Ableton Live is a dynamic music creation and performance voice recorder software, known for its real-time audio manipulation and flexible sequencing. It’s designed for live performances as well as for composing, recording, arranging, mixing, and mastering.
Key Features:
- Non-linear, intuitive workflow for music creation
- Powerful live performance features
- Extensive sound library and effects
- Built-in instruments for composition
- Max for Live for custom instrument and effect creation
7. Pro Tools
Pro Tools is the industry standard in music and post-production. Used by professionals around the world, it offers everything you need to compose, record, edit, and mix audio—in the studio or in the cloud, from anywhere.
Key Features:
- High-resolution audio recording and editing
- Advanced mixing and automation features
- Vast collection of plugins and virtual instruments
- Avid Cloud Collaboration for working with others anywhere
- Non-destructive editing
8. Reaper
Reaper is a complete digital audio production application, offering full multitrack audio and MIDI recording, editing, processing, mixing, and mastering toolset. It is highly customizable and extends its functionality with scripts and plugins.
Key Features:
- Efficient, fast to load, and tightly coded
- Powerful audio and MIDI routing
- Support for a wide range of hardware and plugins
- Flexible set of features and extensive customization
- Affordable licensing
9. Steinberg Cubase
Cubase is a music software product developed by Steinberg for music recording, arranging, and editing as part of a digital audio workstation. It is known for its MIDI capabilities and advanced audio editing features, making it popular among music producers and composers.
Key Features:
- Advanced MIDI editing and sequencing
- Powerful audio engine with high-quality sound and plugins
- A comprehensive set of editing and arranging tools
- Chord Track for easy chord management
- Integrated scoring and virtual instrument support
10. Sound Forge
Sound Forge is another best streaming audio recorder that provides professional-grade audio editing and mastering tools in a user-friendly environment. It’s ideal for producers, artists, and sound designers looking for precision and control over their audio projects.
Key Features:
- High-quality recording and playback engine
- Extensive editing and processing tools
- VST plugin support for additional effects and processing
- Advanced spectral analysis and editing
- Integrated CD mastering and burning
How to Build Your Own Streaming Audio Recorder
ZEGOCLOUD stands out as an exceptional real-time communication solution that enables developers to effortlessly incorporate top-notch audio streaming recording features into their applications. Its cutting-edge cloud recording tool, the ZEGOCLOUD Cloud Recording SDK, provides developers with a comprehensive suite of powerful modules and tools for capturing and storing high-quality audio and video streams.
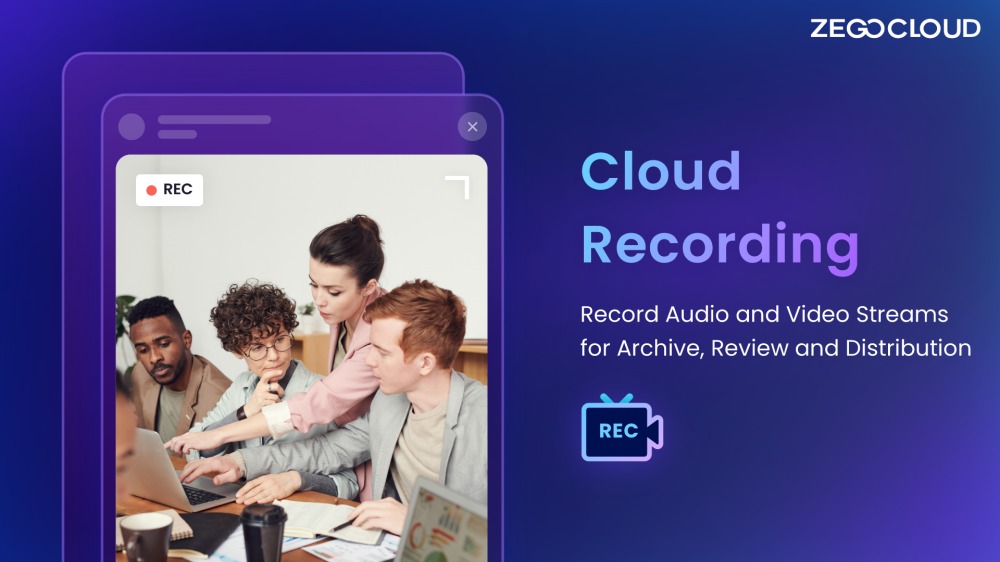
Here are the key features of the ZEGOCLOUD Cloud Recording SDK:
- Multi-platform Support: The cloud recording SDK is available on a wide range of platforms, including iOS, Android, Windows, and macOS, making it accessible to a broad range of users who want to create a streaming audio recorder.
- High-Quality Recording: The SDK records audio and video streams in high-definition, providing users with top-quality streaming audio recorder that are clear and crisp.
- Cloud Storage: The recordings are stored in the cloud, eliminating the need for local storage and making it easy to access and share the recordings.
- Real-Time Monitoring: You can monitor the recording process in real-time, ensuring that everything is captured correctly.
- Easy Integration: The SDK is easy to integrate into your existing applications, and you can get up and running with just a few lines of code.
- Security: The cloud recording SDK uses advanced encryption and authentication protocols to ensure that your recordings are secure and protected.
Preparation
- ZEGOCLOUD console account – Sign up
- Enable third-party cloud storage – Contact Technical Support
- Integrate ZEGOCLOUD Voice Call SDK
How to Start Recording Audio Streaming with ZEGOCLOUD
Recording audio streaming can be a great way to save your favorite songs, podcasts, or other audio content to listen to later. While there are many tools available to record audio streaming, ZEGOCLOUD’s Cloud Recording SDK stands out for its ease of use, customizability, and reliability.
Kindly proceed with the steps mentioned below to commence the audio streaming recording process with ZEGOCLOUD’s Cloud Recording SDK.
1. Start Cloud Recording
To start recording audio or video streaming in the cloud using ZEGO Cloud Recording, use the StartRecord method with a room ID. Once successful, you’ll receive a taskID (UID) to manage the recording process. This efficient method simplifies cloud recording, making it perfect for educators, businesses, and content creators who want high-quality recordings.
2. Monitor Recording Status
To monitor the progress of your cloud recording, you can call the DescribeRecordStatus method repeatedly. This method will return the current recording status and upload address upon successful execution. By using this efficient method, you can easily keep track of your cloud recordings and ensure that they are saved correctly.
3. Update Mixed-Stream Layout
To modify your video’s stream mixing layout while recording with ZEGOCLOUD, you can use the UpdateLayout method repeatedly. If you need more information on how to edit the stream mixing layout, refer to the Set Stream Mixing Layout feature. This feature allows you to customize the way that video streams are mixed and displayed during the recording process, giving you greater control over the final output.
4. Update the Whiteboard
If you need to update the Whiteboard ID during recording with ZEGOCLOUD, you can use the UpdateWhiteboard method repeatedly. For more information on Whiteboard Recording, refer to the relevant feature. This feature enables you to record your whiteboard activities in real time, providing you with a convenient way to share your ideas and collaborate with others. By using this UpdateWhiteboard method, you can make sure that your recording accurately reflects the information presented on the whiteboard.
5. Terminate Cloud Recording
To stop cloud recording using ZEGOCLOUD, simply call the StopRecord method. This will immediately end the recording process and save the recorded video to your preferred third-party cloud storage. This convenient method makes it easy to capture high-quality recordings and securely store them for future use.
6. Managing Recorded Files
To effectively manage your recorded files using the ZEGO Cloud Recording SDK, follow the steps below.
Upload recorded files
After completing your cloud recording task, check the DescribeRecordStatus method for uploading details such as FileUrl, Status, and VideoId for Vod. The recorded files will be automatically uploaded to your designated third-party cloud storage and a callback will be triggered to the specified callback URL. This makes it easy to manage and access your recorded files from anywhere.
Manage recorded file names
The recording file name includes essential information like the StreamId and start recording timestamps. To learn more, review the OutputFileRule parameter in the StartRecord method.
Stream Recording Modes
1. Recording a Single Stream
To initiate single-stream recording, specify RecordMode as 1 in StartRecord and choose the desired file format (mp4, flv, or hls) with the OutputFileFormat parameter.
{
"RoomId": "xxxx",
"RecordInputParams": {
"RecordMode": 1,
"StreamType": 3,
"MaxIdleTime": 60
},
"RecordOutputParams": {
"OutputFileFormat": "mp4",
"OutputFolder": "record/"
},
"StorageParams": {
"Vendor": 2,
"Region": "oss-xxxx",
"Bucket": "xxxx",
"AccessKeyId": "xxxx",
"AccessKeySecret": "xxxx"
}
}2. Mixed-stream Recording
To begin mixed-stream recording, set RecordMode as 2 and specify mp4, flv, or hls as the OutputFileFormat.
Check out this example for further reference:
{
"RoomId": "xxxx",
"RecordInputParams": {
"RecordMode": 2,
"StreamType": 3,
"MaxIdleTime": 60,
"MixConfig": {
"MixMode": 2,
"MixOutputStreamId": "mix",
"MixOutputVideoConfig": {
"Width": 1280,
"Height": 720,
"Fps": 15,
"Bitrate": 1130000
}
}
},
"RecordOutputParams": {
"OutputFileFormat": "mp4",
"OutputFolder": "record/"
},
"StorageParams": {
"Vendor": 2,
"Region": "oss-xxxx",
"Bucket": "xxxx",
"AccessKeyId": "xxxx",
"AccessKeySecret": "xxxx"
}
}3. Mixed-Stream Layout
To set the video layout during mixed-stream recording, use the MixMode parameter in StartRecord and UpdateLayout method for any subsequent adjustments.
Here’s an example request for UpdateLayout:
{
"TaskId": "xxxx",
"MixMode": 1,
"MixInputList": [
{
"StreamId": "xxxx",
"ViewType": 1,
"Top": 0,
"Left": 0,
"Bottom": 720,
"Right": 540,
"Layer": 1
},
{
"StreamId": "",
"ViewType": 1,
"Top": 0,
"Left": 540,
"Bottom": 360,
"Right": 1080,
"Layer": 1
},
{
"StreamId": "",
"ViewType": 1,
"Top": 360,
"Left": 540,
"Bottom": 720,
"Right": 1080,
"Layer": 1
}
]
}4. Multi-sector recording
To enable whiteboard recording in mixed-stream mode, set HasWhiteboard to true in StartRecord and configure the whiteboard using a JSON array of settings. Note that only one whiteboard can be set at a time.
Check out this sample request for further guidance:
{
"RoomId": "xxxx",
"RecordInputParams": {
"RecordMode": 2,
"StreamType": 3,
"HasWhiteboard": true,
"Whiteboard": [
{
"HorizontalRatio": 16,
"VerticalRatio": 9,
"Width": 1280,
"Height": 720,
"WhiteboardId": "0000"
}
],
"MaxIdleTime": 60,
"MixConfig": {
"MixMode": 3,
"MixOutputStreamId": "mix",
"MixOutputVideoConfig": {
"Width": 1280,
"Height": 720,
"Fps": 15,
"Bitrate": 1130000
}
}
},
"RecordOutputParams": {
"OutputFileFormat": "mp4",
"OutputFolder": "record/"
},
"StorageParams": {
"Vendor": 2,
"Region": "oss-xxxx",
"Bucket": "xxxx",
"AccessKeyId": "xxxx",
"AccessKeySecret": "xxxx"
}
}5 . Take Screenshots
To record screenshots during single-stream recording, set OutputFileFormat to jpg and adjust SnapshotInterval in StartRecord. Mixed-stream mode and StreamType 1 do not support screenshots. Use DescribeRecordStatus to retrieve task information and receive callback notifications for each completed task when screenshots are uploaded to your third-party cloud storage.
{
"RoomId": "xxxx",
"RecordInputParams": {
"RecordMode": 1,
"StreamType": 3,
"MaxIdleTime": 60
},
"RecordOutputParams": {
"OutputFileFormat": "jpg",
"OutputFolder": "record/",
"SnapshotInterval": 10
},
"StorageParams": {
"Vendor": 2,
"Region": "oss-xxxx",
"Bucket": "xxxx",
"AccessKeyId": "xxxx",
"AccessKeySecret": "xxxx"
}
}Final Thoughts
ZEGOCLOUD Recording SDK provides a powerful solution for recording high-quality streaming audio with ease. By following the steps outlined in this guide, you can start recording your favorite streaming audio and manage your files efficiently. Additionally, it offers a free trial making it an accessible and affordable option for anyone looking to record streaming audio.
Read more:
FAQ
Q1: Is there a way to record streaming audio?
Yes, you can use desktop software, browser extensions, or virtual audio drivers to record streaming audio.
Q2: What is the best streaming audio recorder?
Tools like Audacity, OBS Studio, and Apowersoft are popular for high-quality audio recording from streaming sources.
Q3: How can I record audio from the internet?
Use screen recording tools or virtual audio cables to capture internal system sound while streaming audio plays.
Q4: How can I record online audio?
Install audio recording software, select system sound as input, and start recording while the online audio plays.
Let’s Build APP Together
Start building with real-time video, voice & chat SDK for apps today!










