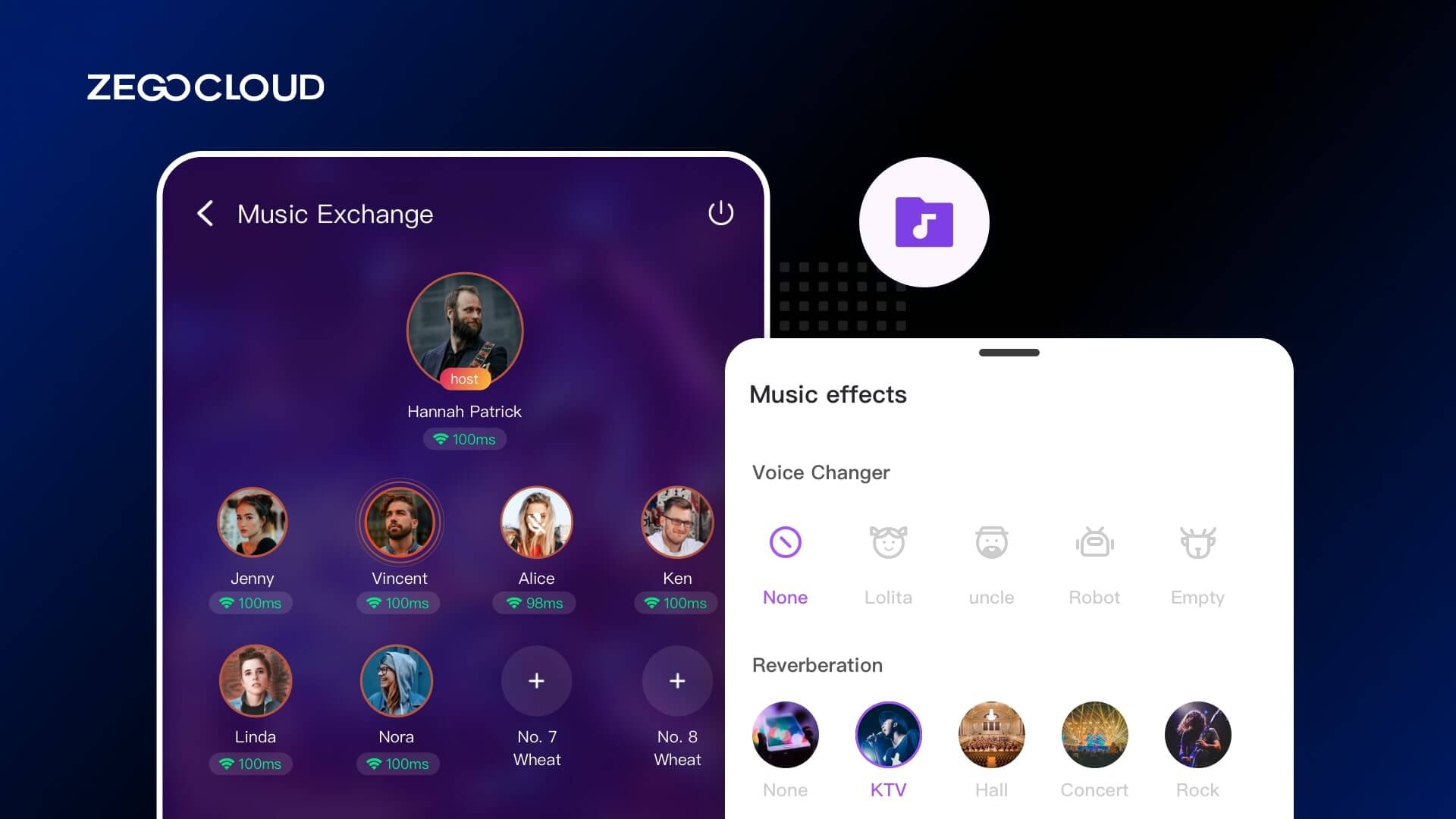A karaoke track is a version of a song with the vocal tracks removed or reduced in volume. If you’re a musician or music enthusiast looking to make karaoke tracks, there are a few steps you can follow to achieve professional results.
How to Make Karaoke Songs with ZEGOCLOUD API
Are you looking for a simple way to create karaoke versions of your favorite songs? With the ZEGOCLOUD API, it’s easier than ever to make karaoke tracks for your own use or for sharing with others.
In this guide, we’ll walk you through the steps for using the API to make your own karaoke songs. Whether you’re a musician looking to create backing tracks for your live performances or a karaoke enthusiast looking to expand your song selection, the ZEGOCLOUD Live Audio Room Kit SDK has you covered.
Live Audio Room Kit SDK Introduction
The Live Audio Room Kit SDK is a toolkit for developers to create real-time audio applications, such as online meetings or music performances. It includes features for building and managing audio rooms, like support for multiple audio streams and echo cancellation, as well as APIs for integrating audio room functionality into other systems.
The SDK aims to provide a comprehensive solution for creating live audio experiences that can be customized to fit different users and use cases.
Live Audio Room Kit SDK Features
If you’re looking to make karaoke videos, the Live Audio Room Kit SDK is an excellent choice. Here are just a few of the reasons why:
1. Wide range of features: You can add background music, customize the lyrics display, and even apply special effects to your singing voice with the Live Audio Room Kit SDK.
2. Ease of use: The SDK has a straightforward interface that makes it simple to create and customize your karaoke videos.
3. Customization options: You can tailor your karaoke videos to your personal style and preferences with the Live Audio Room Kit SDK.
4. High-quality output: The videos you create with this tool will look and sound great, whether you’re sharing them online or watching them on your TV or other devices.
In addition to these features, the Live Audio Room Kit SDK also offers a ready-to-use live audio room, the ability to remove speakers, change speaker seats, and alter seat layouts, an extendable menu bar, device and network management, the ability to change the UI style, and real-time text chat with others.
With so much to offer, it’s no wonder the Live Audio Room Kit SDK is a popular choice for creating karaoke tracks.
Preparation
Here are the steps you’ll need to follow to use the ZEGOCLOUD API to make karaoke songs:
- a ZEGOCLOUD developer account – Sign up
- Install and configure Flutter on your computer.
- Make sure you have Android or iOS devices with audio and internet connectivity.
- Navigate to the ZEGOCLOUD Admin Console:
- Create a new project, and make a note of the generated AppID and AppSign.
- Enable the In-app Chat service by activating it within the console.
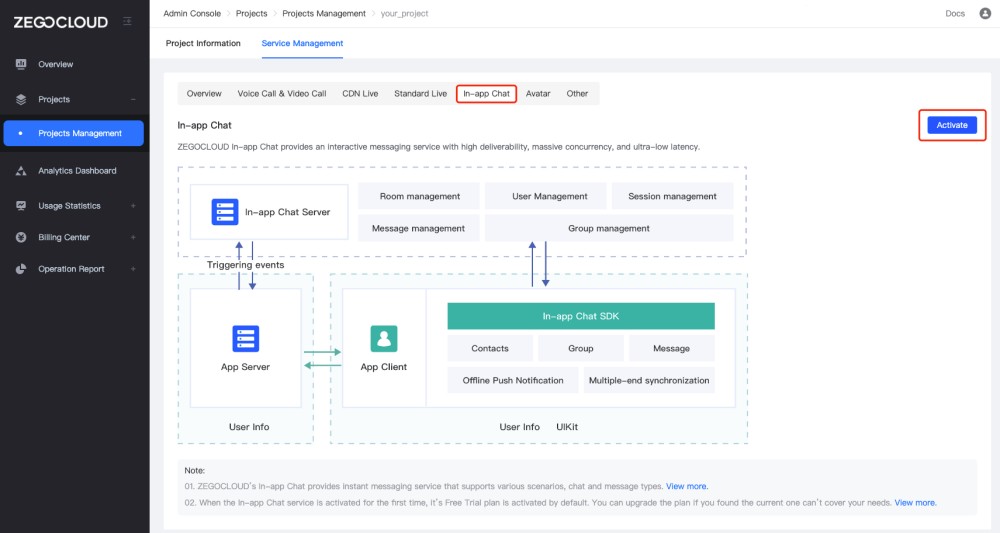
Live Audio Room SDK Integration
If you want to use the Live Audio Room Kit SDK to create karaoke tracks, here’s what you need to do:
- Add the
ZegoUIKitPrebuiltLiveAudioRoomto your project directory by running this code in the root directory of your project:
flutter pub add zego_uikit_prebuilt_live_audio_room- Import the SDK into your
main.dartfile by adding this line of code:
import 'package:zego_uikit_prebuilt_live_audio_room/zego_uikit_prebuilt_live_audio_room.dart';With these steps complete, you’ll be ready to start using the Live Audio Room Kit SDK to create your own karaoke tracks.
Using the Live Audio Room Kit to Make a Karaoke Track
To use Live Audio Room Kit, you’ll need your userID username. The roomID is the identifier of the live audio room you wish to join. Please provide accurate information in order to gain access to the service.
class LivePage extends StatelessWidget {
final String roomID;
final bool isHost;
const LivePage({Key? key, required this.roomID, this.isHost = false}) : super(key: key);
@override
Widget build(BuildContext context) {
return SafeArea(
child: ZegoUIKitPrebuiltLiveAudioRoom(
appID: yourAppID, // Fill in the appID that you get from ZEGOCLOUD Admin Console.
appSign: yourAppSign, // Fill in the appSign that you get from ZEGOCLOUD Admin Console.
userID: 'user_id',
userName: 'user_name',
roomID: roomID,
config: isHost
? ZegoUIKitPrebuiltLiveAudioRoomConfig.host()
: ZegoUIKitPrebuiltLiveAudioRoomConfig.audience(),
),
);
}
}With the ability to create a live audio room at your fingertips, it’s easy to host virtual events and gatherings. Simply set up the room and share the unique roomID with your intended audience, and they’ll be able to join in and participate in the live audio experience with you.
Configure your project (Android)
In order to properly integrate the SDK into your Flutter project, there are a few key steps you’ll need to follow.
- First, open the
your_project/android/app/build.gradlefile and modify thecompileSdkVersionto be set to 33. - Next, you’ll need to add several permissions to your project by opening the
AndroidManifest.xmlfile located in the app/src/main directory of your project. Simply add the following lines of code to include the necessary permissions:
<uses-permission android:name="android.permission.ACCESS_WIFI_STATE" />
<uses-permission android:name="android.permission.RECORD_AUDIO" />
<uses-permission android:name="android.permission.INTERNET" />
<uses-permission android:name="android.permission.ACCESS_NETWORK_STATE" />
<uses-permission android:name="android.permission.CAMERA" />
<uses-permission android:name="android.permission.BLUETOOTH" />
<uses-permission android:name="android.permission.MODIFY_AUDIO_SETTINGS" />
<uses-permission android:name="android.permission.WRITE_EXTERNAL_STORAGE" />
<uses-permission android:name="android.permission.READ_PHONE_STATE" />
<uses-permission android:name="android.permission.WAKE_LOCK" />- In order to ensure that the public class names in the SDK are not obscured during the build process, it is necessary to create a file called
proguard-rules.prowithin theandroid > appdirectory of your project.
-keep class **.zego.** { *; }Then, in the release section of the your_project/android/app/build.gradle file, include the following configuration code:
proguardFiles getDefaultProguardFile('proguard-android.txt'), 'proguard-rules.pro'Configure your project (iOS)
To add necessary permissions and disable Bitcode in your iOS project, you can follow these steps:
- Open the
Podfilelocated in theyour_project/iosdirectory.
In the post_install do |installer| section, add the following code snippet to enable camera and microphone permissions in your app:
# Start of the permission_handler configuration
target.build_configurations.each do |config|
config.build_settings['GCC_PREPROCESSOR_DEFINITIONS'] ||= [
'$(inherited)',
'PERMISSION_CAMERA=1',
'PERMISSION_MICROPHONE=1',
]
end
# End of the permission_handler configuration- Open the
Info.plistlocated in theyour_project/ios/Runnerdirectory. In thedictsection, add the following lines of code to provide descriptions for the camera and microphone permissions that will be displayed to the user when they are requested:
<key>NSCameraUsageDescription</key>
<string>We need camera access to connect to a live</string>
<key>NSMicrophoneUsageDescription</key>
<string>We need microphone access to connect to a live</string>- To disable Bitcode, open the
Runner.xcworkspacelocated in theyour_project > iOSdirectory. Select your target project and follow the instructions in the provided images to disable Bitcode.
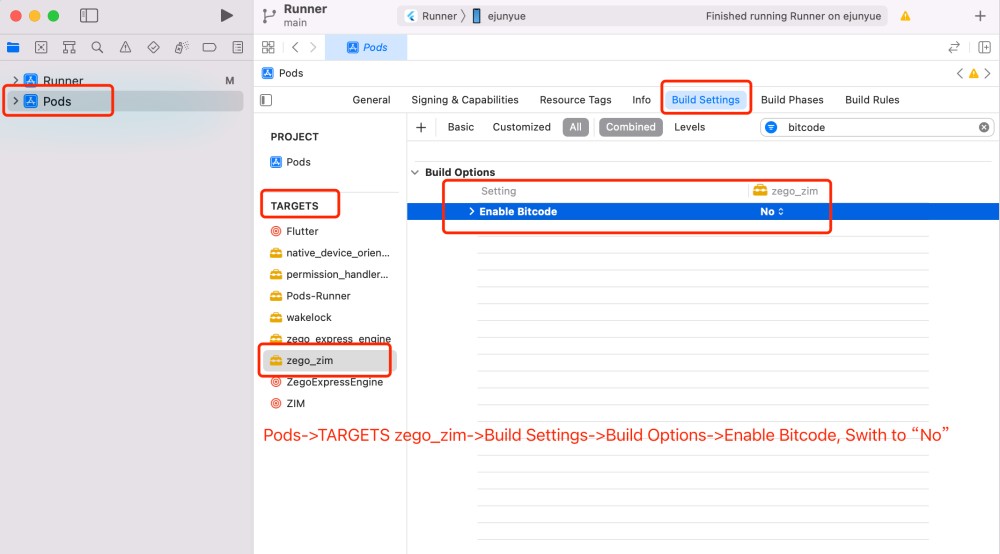
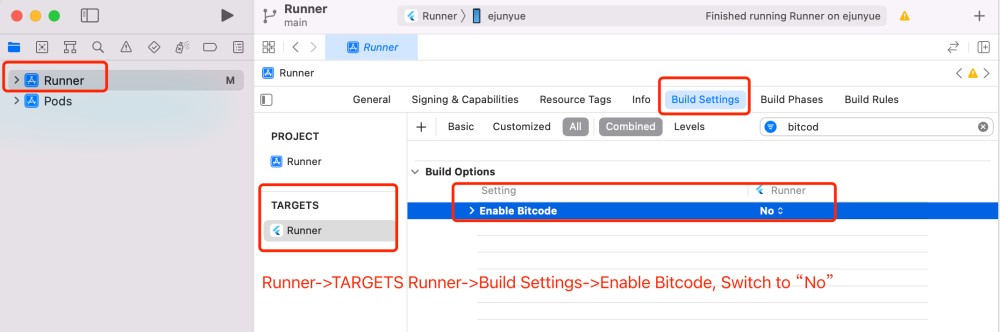
Run a Demo
Conclusion
Using the ZEGOCLOUD Live Audio Room Kit SDK to create karaoke tracks is simple and straightforward, thanks to the easy-to-use APIs that are provided. With these APIs, you don’t need to start from scratch and write everything on your own – instead, you can simply call the appropriate functions to get the job done. Overall, the process of making karaoke songs using the ZEGOCLOUD SDK is greatly streamlined and efficient.
Are you ready to build your karaoke track apps? Stop searching! Our full demo source code will help you start your project.
If you want streaming, noise cancellation, or censorship, use our ZEGOCLOUD Core SDK.
Read More
Let’s Build APP Together
Start building with real-time video, voice & chat SDK for apps today!