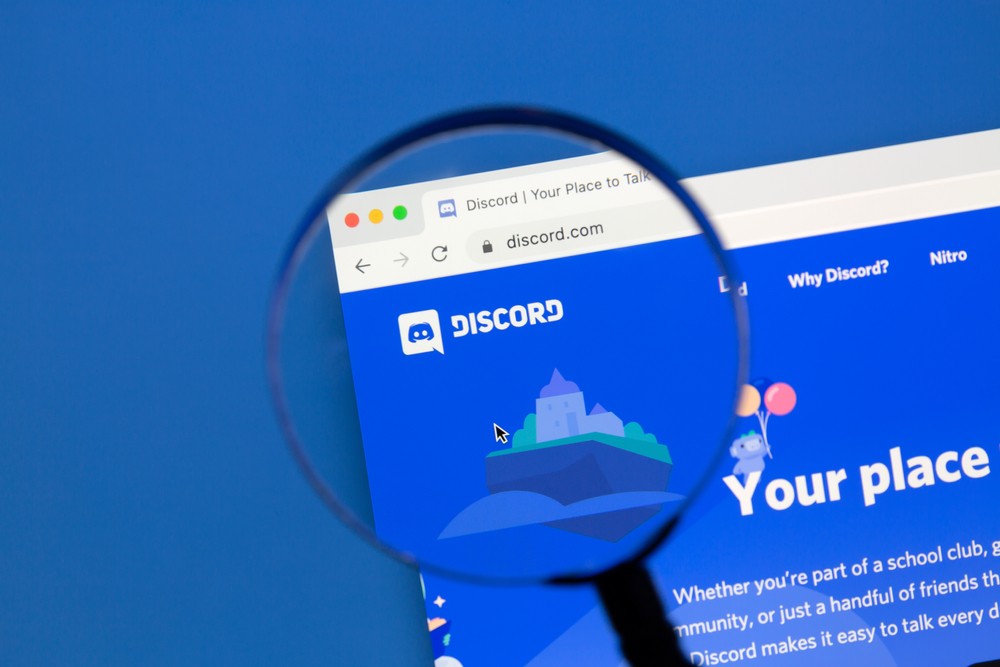If you want to connect with multiple people on Discord, creating a group chat is the way to go. With this feature, you can invite friends, family, or colleagues to chat, share files, and collaborate on projects all in one place. In this article, we’ll walk you through how to make a group chat on Discord in a few simple steps.
What Can Discord Chats Do?
Discord is an incredibly versatile platform that has become a go-to for gamers and communities alike. There are many things Discord can do, below are a few of them:
1. Text Messaging: Discord chats allow users to send text messages to one another, making it easy to communicate with friends, family, and colleagues in real-time.
2. Voice and Video Calls: In addition to text messaging, Discord also offers voice and video call capabilities. This feature is perfect for gamers who want to chat while they play or for teams who need to collaborate on a project remotely.
3. Screen Sharing: Discord also offers screen-sharing capabilities, allowing users to share their screens with others in the chat. This is an excellent feature for presentations, remote troubleshooting, and gaming.
4. File Sharing: With Discord chats, users can share files with each other, making it easy to collaborate on projects or share important documents.
5. Custom Emojis and Reactions: Discord also allows users to create and use custom emojis and reactions. This is a fun way to add personality to your chats and uniquely express your emotions.
How to Make Group Chat on Discord for PC
Undoubtedly, one of Discord’s finest features is its group chat functionality. If you’re a newcomer to Discord and desire to acquire the skills to create a group chat, simply adhere to the instructions provided below:
1. Open Discord
To initiate the process of creating a group chat on Discord, launch the Discord app on your computer or mobile phone and access your account by logging in. If you do not have an existing account, you can quickly establish one by following the simple prompts provided.
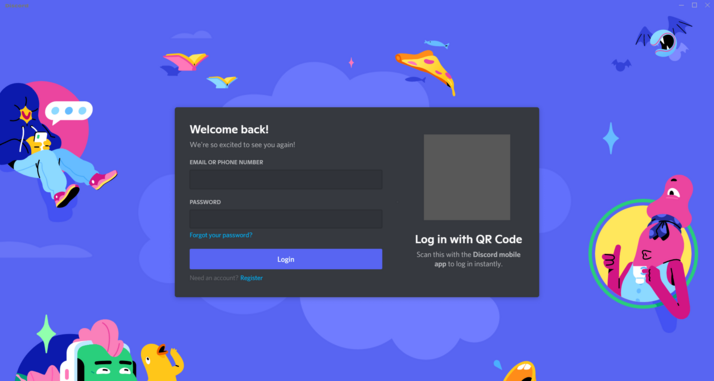
2. Create a group
After logging in, navigate to the Friends tab located at the bottom of your screen and click on it. To create a group chat, click the “Create a Group DM” button at the top of the screen. Choose the members you want to invite to the group chat by clicking on their usernames. You can add up to ten members in a group chat.
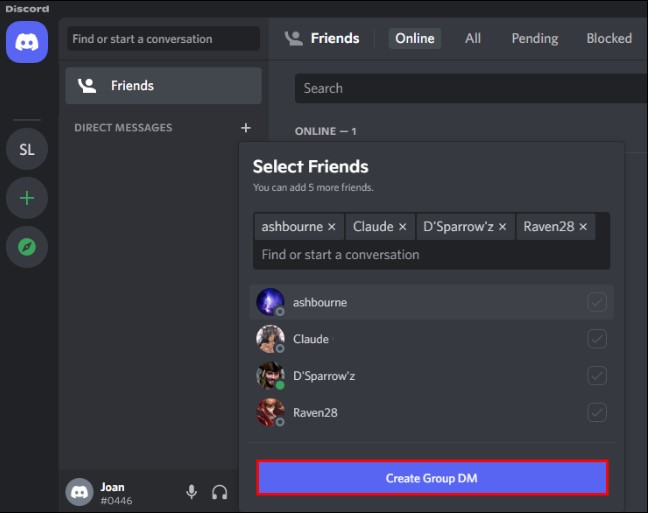
3. Name the group
To name your group, simply click on the “Name Group” button located at the top of your screen. Make sure to select a name that aligns with the group chat’s intended purpose. Once the group chat is created, you can start sending messages by typing in the text box at the bottom of the screen. Your notes will be visible to all members of the group chat.

4. Customize your group chat
You can customize your group chat by clicking on the gear icon at the top of the screen. Here, you can change the group name, add or remove members, change the group icon, and more.
How to Make Group Chat on Discord for iPhone/iPad
The process of creating a group chat on Discord for iPhone and iPad is similar to the process for PC. You can easily achieve this by following the steps below:
Step 1: Launch the Discord App
To start, launch the Discord app on your iPhone/iPad. You can download the app from the App Store if you haven’t installed it yet.
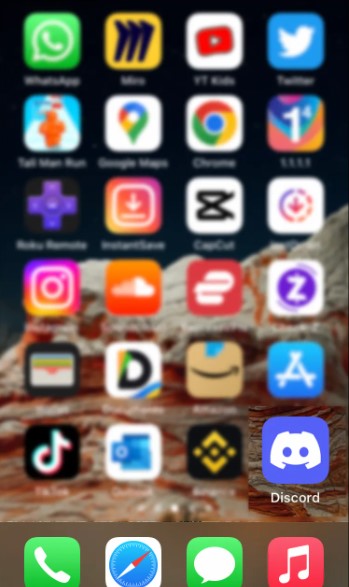
Step 2: Create a Server or Select an Existing One
Once you have launched the app, you need to create a server or join an existing one. If you already have a server, tap on it to enter. If not, you can create one by tapping the plus (+) icon in the top-left corner of the screen, selecting “Create Server,” and following the prompts.
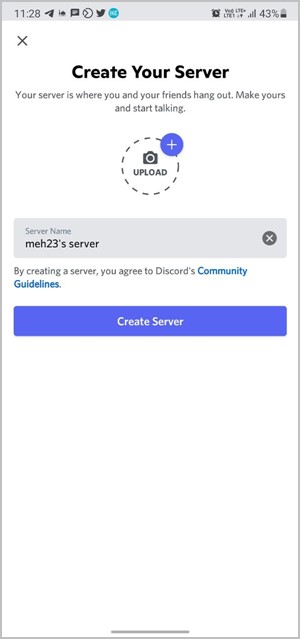
Step 3: Create a Group Chat
Now that you’re inside a server, you can create a group chat. Tap on the server’s name at the top of the screen, then select “Create Channel.” Choose “Text Channel” or “Voice Channel” depending on the type of chat you want to create. Give the channel a name, and select who you want to invite to the group chat. Finally, hit the “Create” button, and you’re all set!
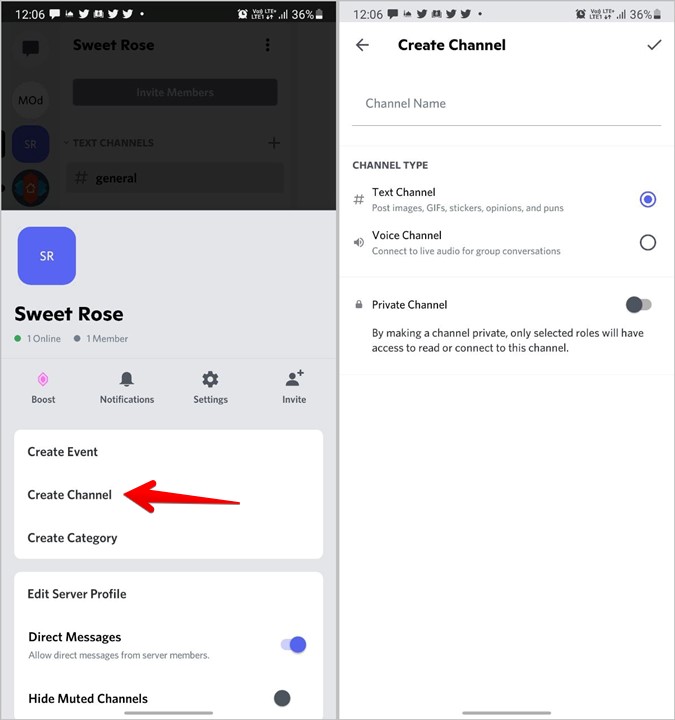
Why ZEGOCLOUD SDK to Build Your Own Chat App Like Discord
If you’re looking to create an app similar to Discord, you’ll need a reliable and effective software development kit (SDK) to help you get started. One of the most popular options for this is the ZEGOCLOUD In-app Chat SDK, which offers many features that can help you create a high-quality chat application. We’ll explore why ZEGOCLOUD is a great choice for making an app like Discord.
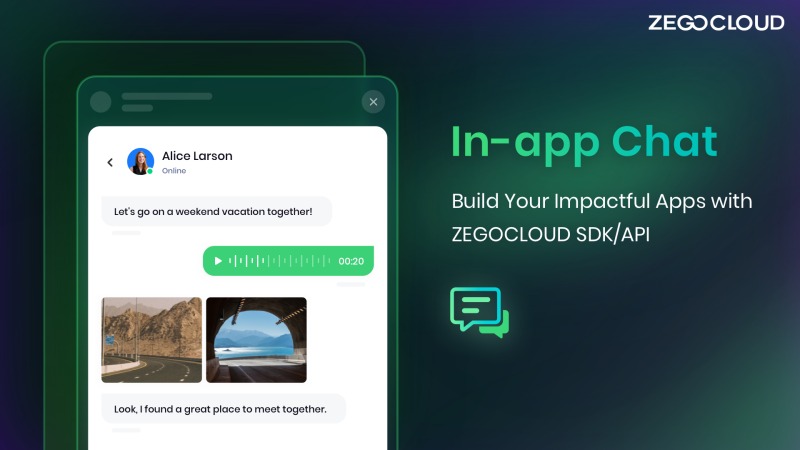
ZEGOCLOUD In-app Chat SDK is a platform that provides chat solutions for mobile and web applications. This SDK offers a range of features that can help you create an app like Discord. One of the main benefits of ZEGOCLOUD is that it gives you 10000 free minutes monthly to start using the service.
Features of ZEGOCLOUD In-app Chat SDK:
1. Real-time messaging
This feature allows users to send and receive messages in real-time, just like in Discord.
2. Voice and video calling
ZEGOCLOUD In-app Chat SDK offers voice and video calling functionalities, allowing users to make calls within the app.
3. Multi-platform support
This SDK supports multiple platforms, including iOS, Android, and the web, making developing your app for different devices easier.
4. Customizable UI
You can customize the user interface (UI) to match your app’s branding and style.
5. Push notifications
ZEGOCLOUD supports push notifications, which can help you keep users engaged and up-to-date with new messages and updates.
Conclusion
Discord enables hassle-free group chat creation for effective communication and collaboration. Utilize its advanced features and user-friendly interface to stay connected with your peers and improve your online interactions. Discord is an ideal platform for teams aiming to enhance their communication and productivity. ZEGOCLOUD helps you to build your real-time communication apps faster. Sign up for free 10,000 minutes.
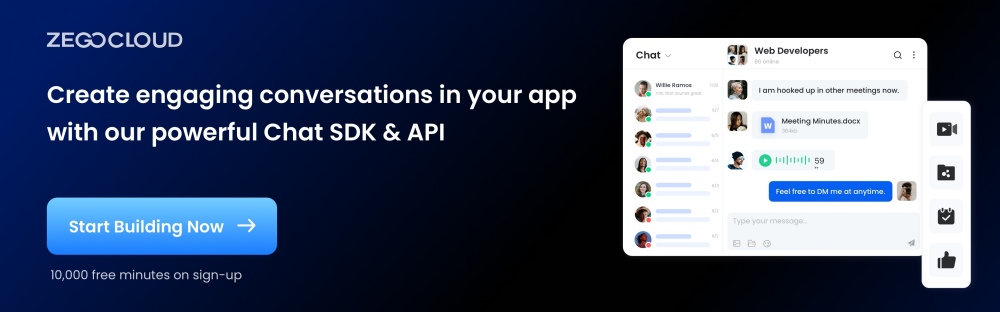
Read more:
FAQ
Q1: Is there a limit to how many people I can add to a Discord group chat?
Discord has a limit on the number of members in a group chat. The maximum number of participants allowed in a group chat is 10. This includes the person who creates the group chat.
Q2: How do I manage notifications for a Discord group chat?
To manage notifications for a group chat, open the group chat, click on the group name at the top to open the group settings, and then navigate to “Notifications.” Here, you can customize your notification settings for that specific group chat, such as muting notifications or selecting only @mentions to notify you.
Q3: Can I leave a group chat on Discord? If so, how?
You can leave a group chat on Discord. To do so, open the group chat you wish to leave, click on the group name at the top to open the group settings, scroll down, and you’ll find the option to “Leave Group.” Click on it, and you will be removed from the group chat.
Let’s Build APP Together
Start building with real-time video, voice & chat SDK for apps today!