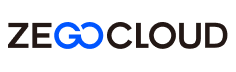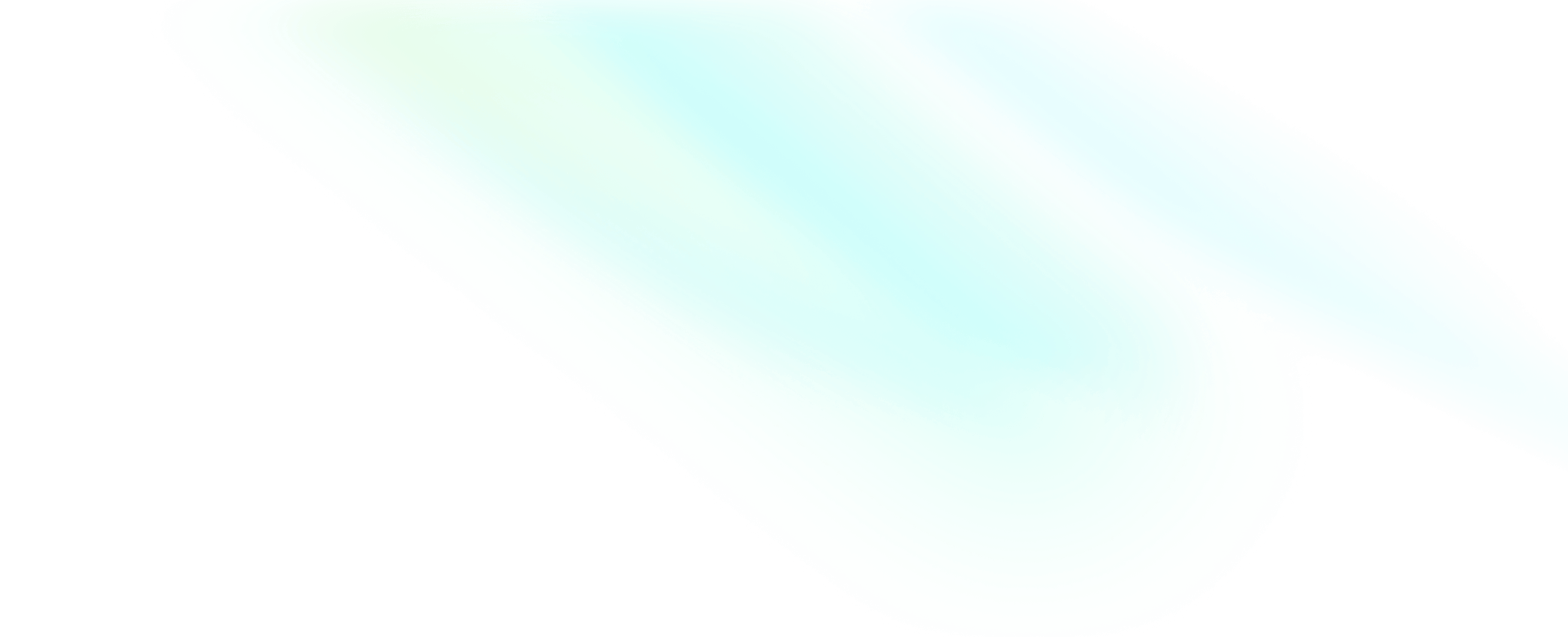Quick start
Prerequisites
- Go to ZEGOCLOUD Admin Console to create a UIKit project.
- Get the AppID and AppSign of the project.
If you don't know how to create a project and obtain an app ID, please refer to this guide.
Integrate the SDK
Import the SDK
- Add @zegocloud/zego-uikit-prebuilt-live-audio-room-rn as dependencies.
yarn add @zegocloud/zego-uikit-prebuilt-live-audio-room-rn- Add other dependencies.
Run the following command to install other dependencies for making sure the @zegocloud/zego-uikit-prebuilt-live-audio-room-rn can work properly:
yarn add react-delegate-component zego-express-engine-reactnative@3.14.5 zego-zim-react-native@2.16.0 @zegocloud/zego-uikit-rnUsing the Live Audio Room Kit
- Specify the
userIDanduserNamefor connecting the Live Audio Room Kit service. - Create a
roomIDthat represents the live audio room you want to create.
userID,userName, androomIDcan only contain numbers, letters, and underlines (_).- Using the same
roomIDwill enter the same live audio room.
With the same roomID, only one user can enter the live audio room as host. Other users need to enter the live audio room as the audience.
import React, { Component } from 'react';
import { StyleSheet, View } from 'react-native';
// !mark
import ZegoUIKitPrebuiltLiveAudioRoom, { HOST_DEFAULT_CONFIG } from '@zegocloud/zego-uikit-prebuilt-live-audio-room-rn'
export default function LiveAudioRoomPage(props) {
return (
<View style={styles.container}>
// !mark(1:11)
<ZegoUIKitPrebuiltLiveAudioRoom
appID={yourAppID}
appSign={yourAppSign}
userID={userID} // userID can be something like a phone number or the user id on your own user system.
userName={userName}
roomID={roomID} // roomID can be any unique string.
config={{
...HOST_DEFAULT_CONFIG,
onLeave: () => { props.navigation.navigate('HomePage') },
}}
/>
</View>
);
}
const styles = StyleSheet.create({
container: {
flex: 1,
alignItems: 'center',
justifyContent: 'center',
zIndex: 0,
},
});Configure your project
- Android:
- Open the
my_project/android/app/src/main/AndroidManifest.xmlfile and add the following:
<uses-permission android:name="android.permission.ACCESS_WIFI_STATE" />
<uses-permission android:name="android.permission.RECORD_AUDIO" />
<uses-permission android:name="android.permission.INTERNET" />
<uses-permission android:name="android.permission.ACCESS_NETWORK_STATE" />
<uses-permission android:name="android.permission.CAMERA" />
<uses-permission android:name="android.permission.BLUETOOTH" />
<uses-permission android:name="android.permission.MODIFY_AUDIO_SETTINGS" />
<uses-permission android:name="android.permission.WRITE_EXTERNAL_STORAGE" />
<uses-permission android:name="android.permission.READ_PHONE_STATE" />
<uses-permission android:name="android.permission.WAKE_LOCK" />
<uses-permission android:name="android.permission.VIBRATE"/>- Open the
my_project/android/app/proguard-rules.profile and add the following:

-keep class **.zego.** { *; }- iOS:
- Open the
my_project/ios/my_project/Info.plistfile and add the following:

<key>NSCameraUsageDescription</key>
<string>We need to use the camera</string>
<key>NSMicrophoneUsageDescription</key>
<string>We need to use the microphone</string>- Disable the Bitcode.
a. Open the your_project > ios > [your_project_name].xcworkspace file.
b. Select your target project, and follow the notes on the following two images to disable the Bitcode respectively.


Run & Test
If your device is not performing well or you found a UI stuttering, run in Release mode for a smoother experience.
- Run on an iOS device:
yarn ios- Run on an Android device:
yarn androidRelated guide
Resources
Click here to get the complete sample code.