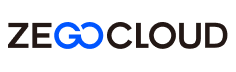What are the alternative solutions after the mini-game platform is taken down?
Starting from June 20, 2025, the mini-game platform and its related solutions have been removed from the official website. ZEGOCLOUD offers third-party mini-game referral services, including casual and live-comment based games, which can help you quickly realize mini-game scenarios.
Product Introduction
The game types are rich, the game modes are diverse, and the access is quick. With this product, developers can quickly enable single or multiple players to play casual, competitive or other ordinary mini-games in various entertainment scenarios such as live video streaming, chat rooms and voice radio stations. It also supports live-comment based games, thereby enhancing the fun and interactivity of the scenarios, increasing user activity and promoting revenue growth.
| Game types | Platform support | |
|---|---|---|
| Live-comment based games | PC | ✔ |
| Mobile | ✔ | |
| Browser | ✔ | |
| Casual games | PC | ✔ |
| Mobile | ✔ | |
| Browser | ✔ | |
Billing
Please contact the ZEGOCLOUD sales representatives for billing details.